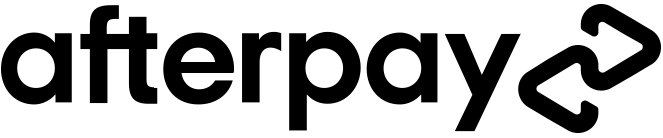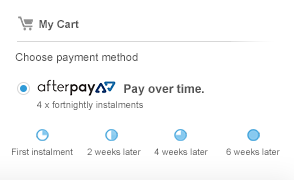Manticore Software Upgrade
MANTICORE SOFTWARE UPGRADE
Minelab is pleased to introduce a software upgrade for MANTICORE with major new features to enhance your detecting experience.
WHAT IS NEW?
- Stabiliser Setting: A new Stabiliser feature has been added to All Terrain Search Modes, significantly enhancing useability in iron trash. It improves the overall stability of the audio and Target IDs at sites where iron falsing may be experienced, and adds nuance to better distinguish good targets from iron. Adjust from 0 to 12 and make false detections a thing of the past.
- Enhanced Goldfield Search Mode: Take advantage of greater sensitivity to small gold with the power of MANTICORE.
- Soft Key Shortcuts: Take charge of MANTICORE with soft key shortcut functions added to control Search Mode, Flashlight, Display Brightness, Sensitivity Boost, Clear ID Map, Speaker Mute, Recovery Speed, and Frequency.
- Customisable Ferrous Target ID: Make it personal by highlighting Ferrous Target IDs in red.
- Underwater Headphone Boost: Enhanced audio awaits with Underwater Boost to increase headphone volume when using Minelab Waterproof Accessory Headphones (sold separately).
- Language Customisation: Access the user interface in your choice of language from English, French, German, Czech, Spanish, Portuguese, Chinese, Korean, Japanese, and Hindi.
- General Stability Enhancements: Including improvements to Beach Mode Ground balance on dry sand, Search Mode default settings, wireless audio connection stability improvements and more.
VIDEO INTRODUCTION
Mark Dayton (@BrassMedic on YouTube) has been helping Minelab test the new software and has put together a great video outlining the key elements of the upgrade.
MINELAB UPDATE UTILITY (MUU) DETAILS
Both the MANTICORE detector and ML 105 Headphones can have their software upgraded by using the Minelab Update Utility (MUU), which automates the update process for the user. There are separate Minelab Update Utilities (for Windows and Mac OS) for the MANTICORE and ML 105 headphones.
Minimum System Requirements:
USB 2.0 port
MANTICORE USB Charging Cable with Magnetic Connector
Windows 10
50 MB of hard drive space
MAC OS
85 MB of hard drive space
Note:
- Only one device can be connected to the computer at a time during an update.
- The MANTICORE must be ON during the software update.
- Any detector user settings will be preserved while performing the update.
- An internet connection is required to download the MINELAB Update Utility to the computer; however, an internet connection is not required to update the MANTICORE or ML 105 Headphones and this can be done offline.
- The MANTICORE coil must be connected to perform the update.
- Important: Ensure the USB Magnetic Cable is securely connected between the PC and the detector before commencing the update. Make sure the magnetic connector contacts are clean, dry, and free of debris, and that the magnetic connector is seated properly.
Do not turn off or disconnect the MANTICORE or ML 105 Headphones during the update process. Any interruption to the update process will always be fully recoverable by restarting both the detector and the MUU. However, there is a small chance of loss of user settings if the update is interrupted at certain times in the update process.
DOWNLOADS
MANTICORE MINELAB Update Utility (Windows)
MANTICORE MINELAB Update Utility (Mac)
ML 105 MINELAB Update Utility (Windows)
ML 105 MINELAB Update Utility (Mac)
MANTICORE DETECTOR SOFTWARE UPDATE
Once the MANTICORE MUU is downloaded, open the application and follow these instructions:
|
1. Connect the device to the computer USB port using the magnetic charging cable and turn on. |
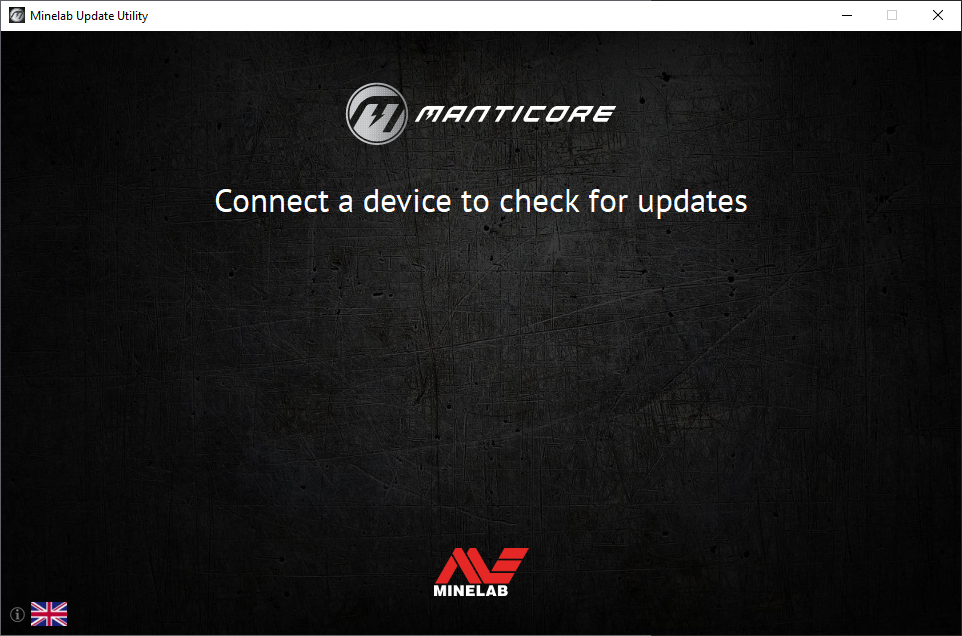 |
|
2. If an update is available, the MUU will display 'Updates are available for your device.'. The new software version to watch for is 6.20.0-3.7.1. Click INSTALL to begin the update, or QUIT to close the MUU. The detector will display a Software Update in Progress screen. |
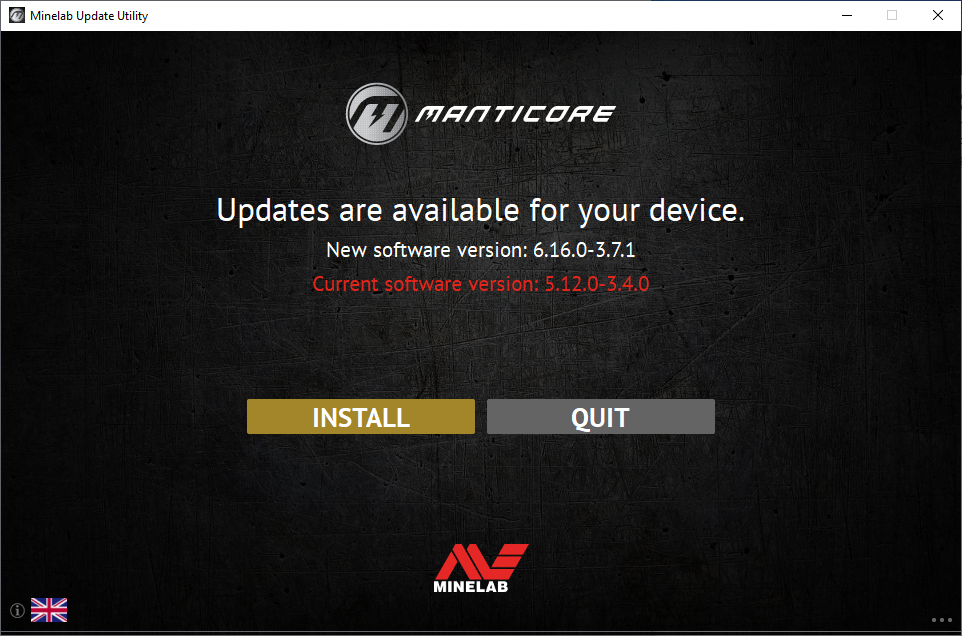 |
|
3. If the device is already up to date, the application will display |
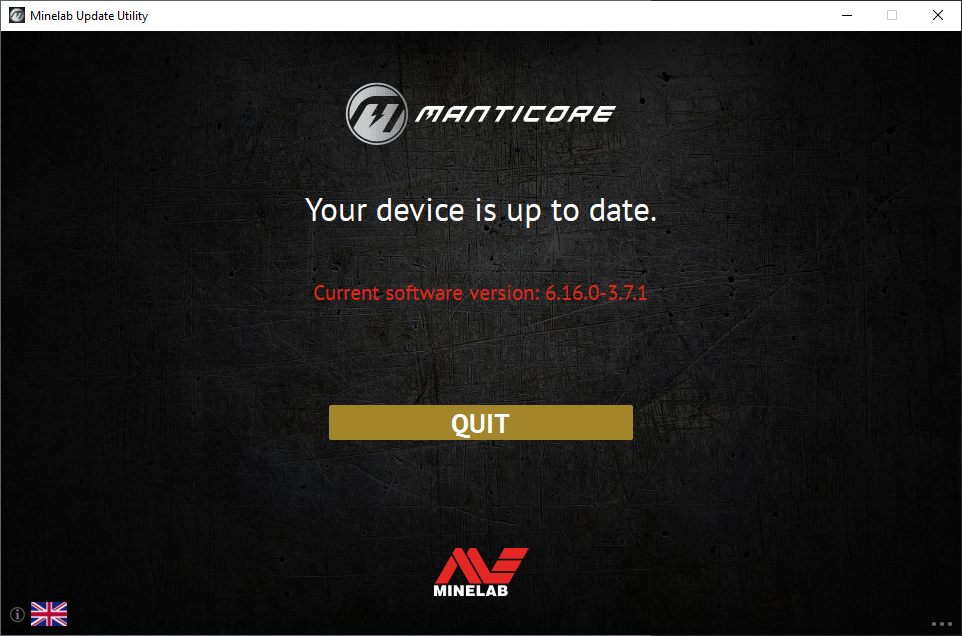 |
|
4. After clicking INSTALL to commence the update, the MUU application window will show an Installation progress bar throughout the update process. The MANTICORE screen will continue to display 'Software Update in Progress' for the first portion of the update while the detector wireless software is updated. The screen will then go blank for a period while the core detector application software updates and restarts. A green LED on the top left corner of the MANTICORE control panel will blink rapidly while this part of the update is in progress. |
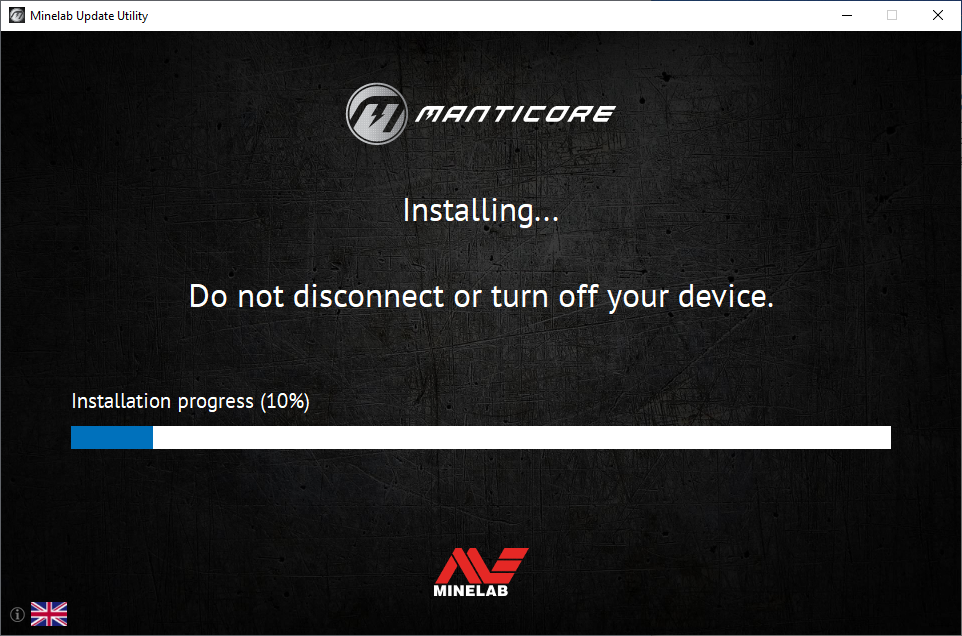 |
|
5. Installation will take approximately ten minutes. |
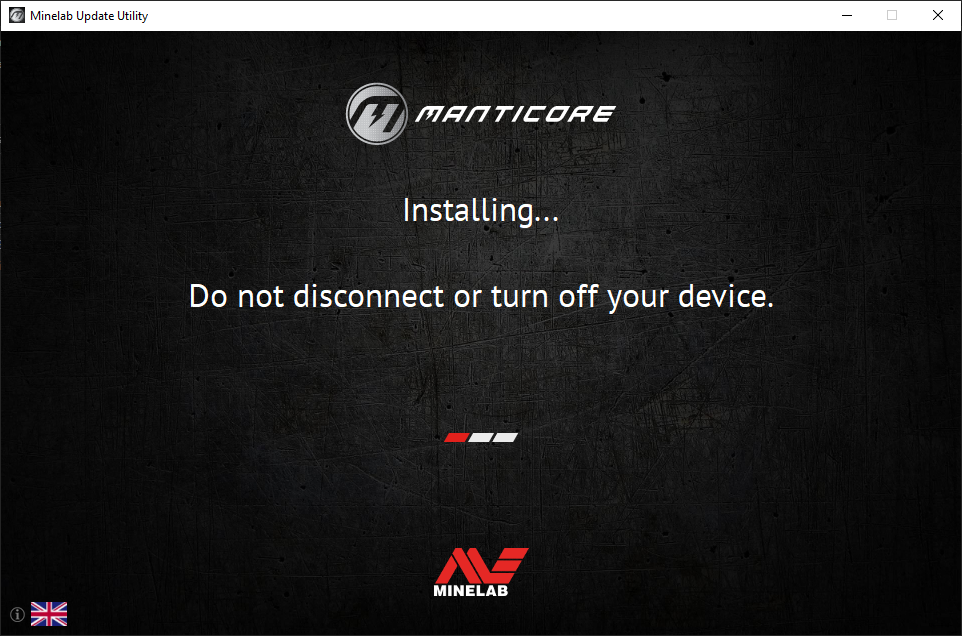 |
|
6. At the end of the update, MANTICORE will reboot, and will briefly display 'Software Update in Progress' again while the update is verified, after which the MUU will prompt you to disconnect the detector and QUIT the application. |
ML 105 HEADPHONES SOFTWARE UPDATE
Once the ML 105 HEADPHONES MUU is downloaded, open the application and follow these instructions:
|
1. Connect the ML 105 headphones to the computer USB port using the USB-C charging cable supplied with the headphones. The headphones will automatically turn on and display a red LED indication. |
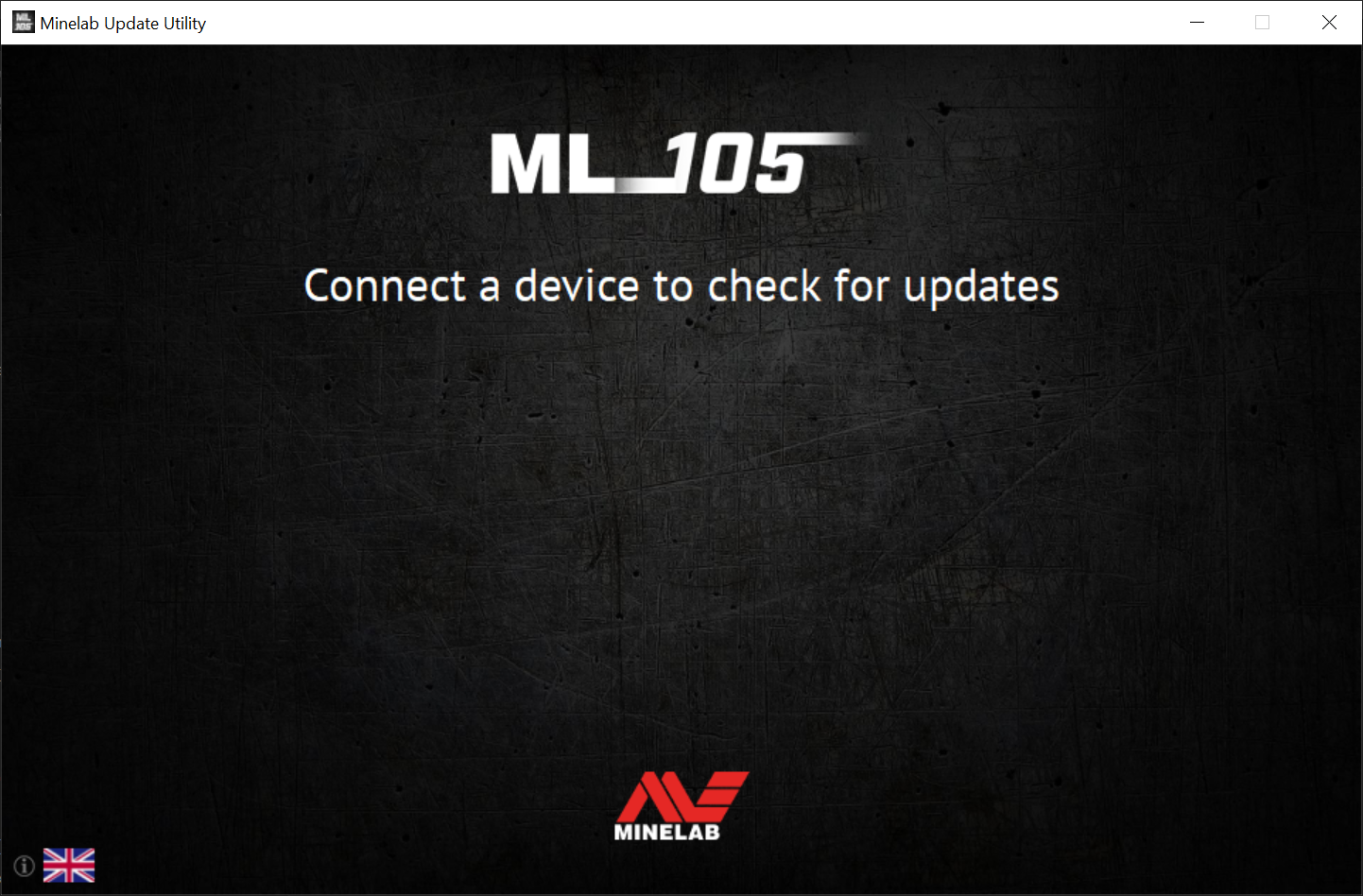 |
|
2. If an update is available, the MUU will display ‘Updates are available for your device.’. Click INSTALL to begin the update, or QUIT to close the MUU. |
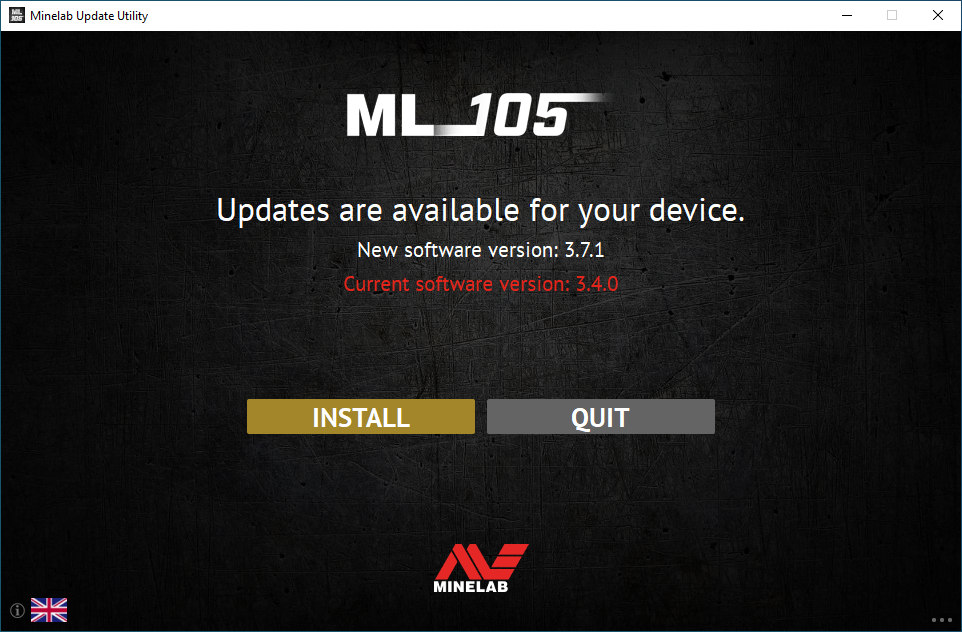 |
|
3. If the device is already up to date, the application will display 'Your device is up to date.' and prompt you to QUIT the application. |
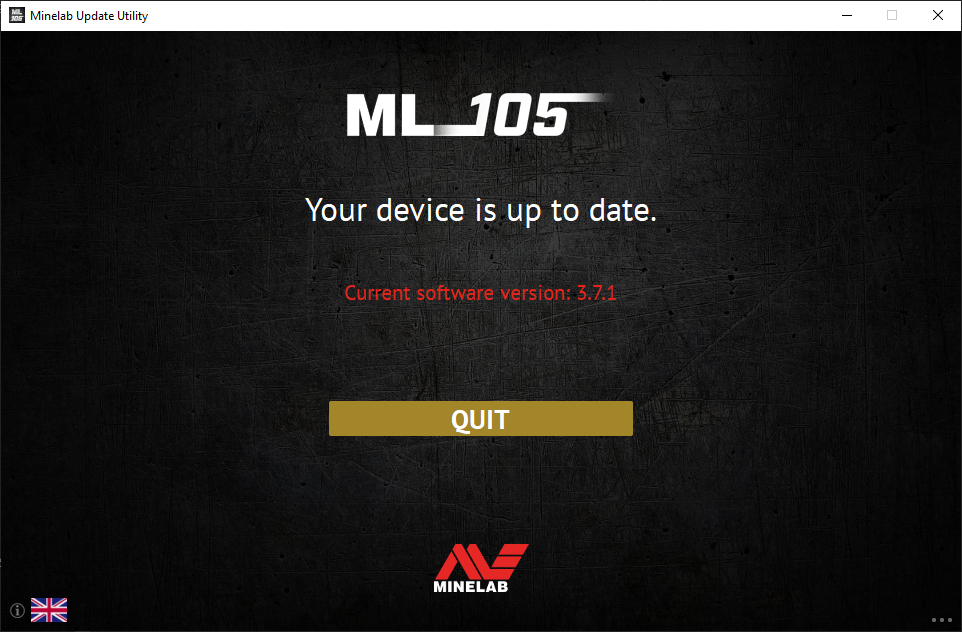 |
|
4. The ML 105 Headphones will continue to show a red LED indication while the update is in progress, which will turn off briefly towards the end of the update while the headphones reboot. |
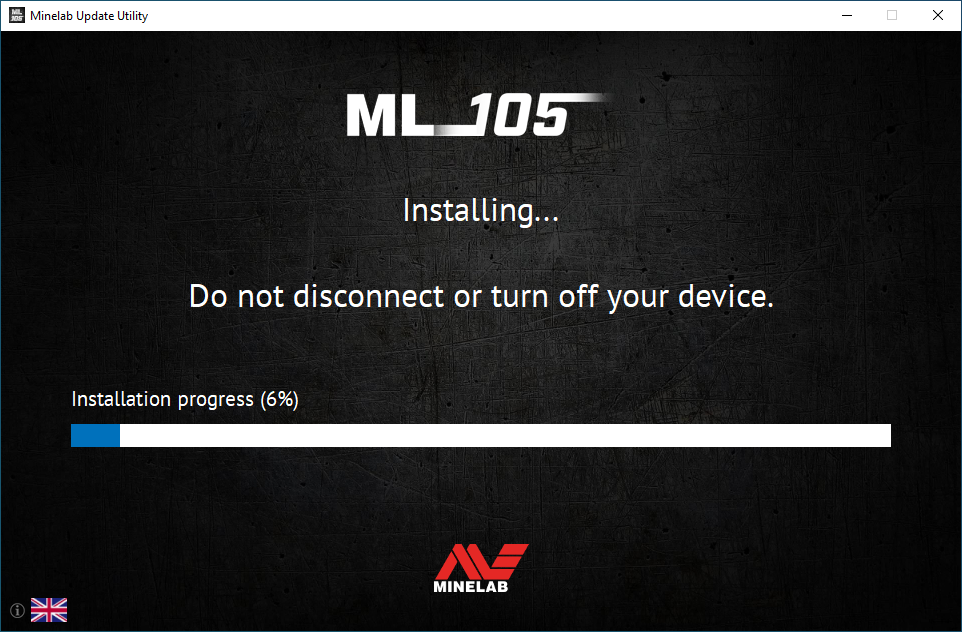 |
|
5. Once the update is complete, the MUU will indicate ‘Installation complete.’ and will prompt you to disconnect the device and QUIT the application. |
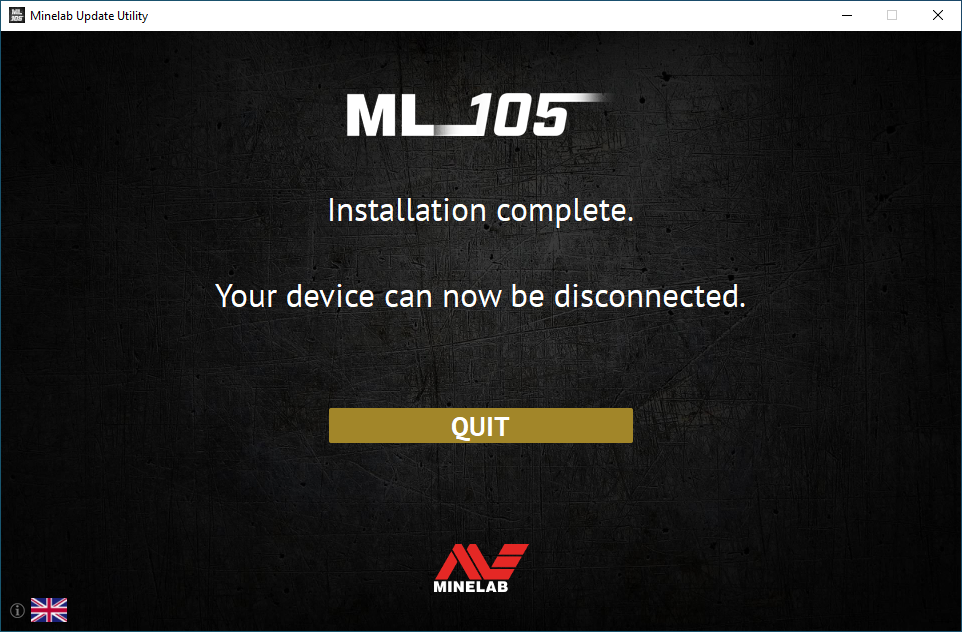 |
TROUBLESHOOTING
If you encounter an error during the update process, it will be recoverable. The most common cause of errors is intermittent cable connection between the PC and the device during the uupdate. If an update is interrupted, the detector may power up with a blank MANTICORE screen and a fast flashing green LED. This indicates that the detector is in update mode and is ready to accept an update.
If the Minelab Update Utility (MUU) is not connecting to the detector, make sure there’s only one instance of the MUU running and clean the terminals on the charge port of the detector. Make sure your detector is connected to your PC via the magnetic USB/Charging cable and switched on. Check the magnetic connector to ensure it is properly seated on the detector and re-start the MUU. If the MUU still can’t connect to the detector, switch off and disconnect the detector, close and re-start the MUU, then re-connect and switch on your detector.
If there is a problem during the updae, try the following steps:
- Disconnect the device
- Restart the MUU application
- Power down the device
- Power up the device (note: it may restart with a blank MANTICORE screen and flashing green LED)
- Connect the device, checking the cable connection between the device and the PC
- Follow the instructions on the MUU to update
www.minelab.com
Screen shots are for illustration purposes only. Actual screens may vary slightly from those shown.